 | 메모장_Tool Tip | |
|
@ 2009-03-09 @
1 프로그램 #◈ Dependency Walker프로그래밍이 사용한 DLL 정보와 DLL에 들어있는 함수 중 사용한 함수를 보여주는 툴 MS나 공식적인 DLL이 아닌 사용자가 만든 DLL(ex. 게임엔진의 DLL)는 표시하지 않음
cf.idasm(visual studio.net)을 통해서도 dll 확인
1.1 2010.07. SandboxIE를 이용한 게임 멀티로 돌리기 #카큐 - 【정보】디아블로! 간단하게 멀티로 돌리기(26자 시디키도 가능해욧)작성일 ; 2010-07-30 오후 2:48:25 #.헬게이트 실행 화면 @ 2015.02.06. SandboxIE 4.14 (64-bit) 
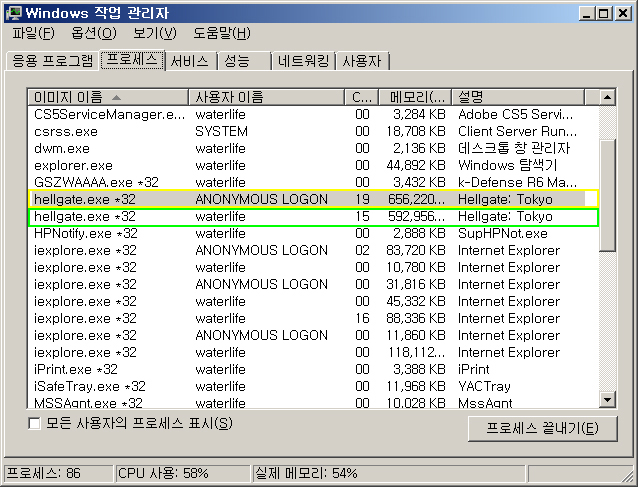 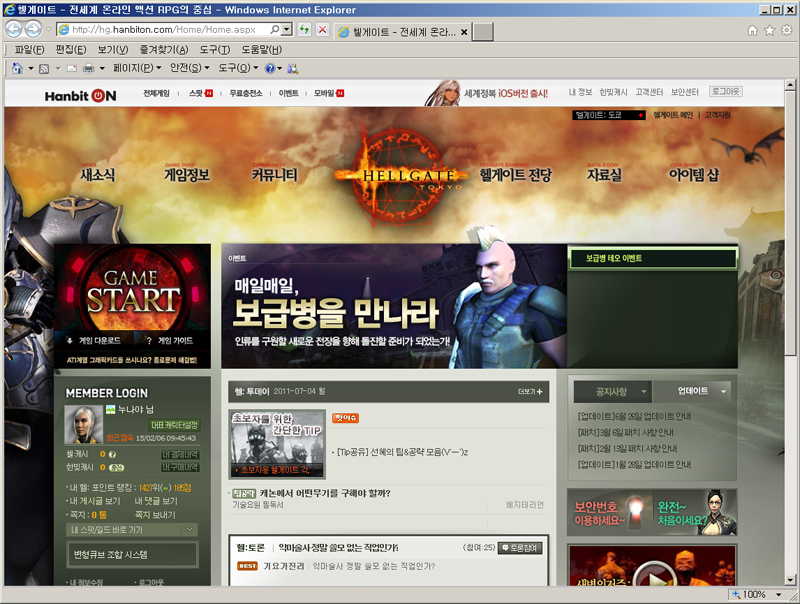



아무리 찾아봐도...
cd키 체인저는 16자 시디키만 가능하다는 설명들밖에 없더라구요 뭐 이미 알고 계신분들 많은지는 모르겠지만... 시도를 해봤습니다.
준비물
샌드박스 최신버전 디아 cd키 2셋이상 (26자짜리든 16자짜리든 상관없어요)
방법
1. 배틀넷에서 새로 디아블로를 다운받습니다. 그런다음 설치 화면이 저절로 뜨는데요
설치라고 뜨지 않고, 실행이라고 뜰겁니다. 가볍게 닫기를 누릅니다.
2. 디아는 이미 하나가 설치되어서 지금까지 플레이 해오셨죠?
program files 폴더에 디아블로 폴더 이름을 잠시만 바꿔줍니다.
3. 이제 아까 다운받은 디아블로 설치프로그램을 실행시킵니다.
이번엔 실행이라고 뜨지않고 설치라고 뜨는군요!
4. 설치가 끝나고 나선 샌드박스를 세팅해줍니다설치경로는 다른 하드 드라이브나 이전 디아블로가 설치되지 않은 곳에 설치를 합니다. (왠만하면 다른 하드드라이브를 추천합니다)
그럼 설치끝!
참 쉽죠!
(샌드박스로 4개까지 가능한걸로 알고 있는데 그럴경우에는 설치를 4번해주시면 되겠지요~) cd키 체인져가 먹히지 않으시는분들은 이렇게 이용하시면 될것같네요
인터넷에는
(주)마크애니에서 제공하는 DRM 저작권보호 서비스, 문서보안 솔루션 imageSAFER 응용프로그램입니다. 프로그램의 배포는 기업 및 관공서관련 웹사이트에서 배포합니다. 라고 설명되어 있습니다. 이걸 지워도 다음에 보안프로그램을 설치하게되면 또 생깁니다. (은행이나 증권사이트 이용시)
#.ImageSAFERSvc 서비스 삭제하기
1. 시작 > 모든 프로그램 > 보조 프로그램 > 명령 프롬프트 2. 명령 프롬프트에 마우스 오른쪽 > 관리자 권한으로 실행 3. 커맨드 창에서 다음 명령어 입력
%windir%\imagesafersvc.exe -remove
▶ IProtect (출처; hummingbird.tistory.com/4550 )del %windir%\system32\imagesafer* del %windir%\imagesafer*
해당 프로그램의 설치 파일(MD5 : 3bfe33e218536762b93b717877e87129)에 대하여 AhnLab V3 보안 제품에서는 PUP/Win32.Helper (VT : 3/46) 진단명으로 진단
프로그램 설치 과정에서는 특정 서버에서 IProtect 프로그램의 설치 파일을 다운로드하여여 "C:\Documents and Settings\(사용자 계정)\Templates\IProtectInstall_2_173.exe" 파일로 생성한 후 설치
<생성 폴더 / 파일 등록 정보>
C:\Program Files\IProtect C:\Program Files\IProtect\category.dt C:\Program Files\IProtect\IProtect.exe :: 메모리 상주 프로세스 C:\Program Files\IProtect\IProtectUpdate.exe :: 시작 프로그램 등록 파일 C:\Program Files\IProtect\nhopen.dll C:\Program Files\IProtect\TerraInfo.STR C:\Program Files\IProtect\timeAdd.dll C:\Program Files\IProtect\unins000.dat C:\Program Files\IProtect\unins000.exe :: 프로그램 삭제 파일
1. OpenPot 또는 오픈매치(OpenMatch) 광고 기능 : nhopen.dll, timeAdd.dll 파일
프로그램이 설치된 환경에서 인터넷 검색을 통해 웹 사이트에 접속할 경우 추가적인 광고창을 생성하는 동작을 확인 해당 광고는 다양한 프로그램에 추가되어 오픈매치(OpenMatch) 제휴 코드를 추가하는 방식으로 수익을 창출
2. "C:\Program Files\IProtect\IProtect.exe" 파일
생성된 광고창은 특정 광고 코드(cl.ncclick.co.kr)가 추가되는 형태로 연결이 이루어지는 형태로 작동
3. 프로그램 삭제
프로그램 삭제시에는 Windows 작업 관리자를 실행하여 IProtect.exe 프로세스를 찾아 수동으로 종료한 후, 제어판에 등록된 "IProtect" 삭제 항목을 이용하여 삭제
<생성 레지스트리 등록 정보>
HKEY_CURRENT_USER\Software\IProtect HKEY_CURRENT_USER\Software\Microsoft\Windows\CurrentVersion\Run - IProtect = C:\Program Files\IProtect\IProtectUpdate.exe HKEY_LOCAL_MACHINE\SOFTWARE\Microsoft\Windows\CurrentVersion\Uninstall\{3ED12C21-18E3-4401-B4DA-4D96F0565CFA}_is1
▶ PC Clean Optimizer (출처; hummingbird.tistory.com/4573 )
인터넷 검색시 추가적인 광고창을 자동으로 생성하는 검색 도우미로
해당 프로그램의 이름은 PC 최적화 프로그램처럼 등록되어 있지만, 실제적인 행위는 광고창 생성을 통한 수익 창출 방식이므로 사용자가 혼동하지 않도록 주의
해당 프로그램의 설치 파일(MD5 : 18d45fb1eb0ab5bd728165d7a62f6654)에 대하여 AhnLab V3 보안 제품에서는 PUP/Win32.Helper (VT : 4/46) 진단명으로 진단
<생성 폴더 / 파일 등록 정보>
C:\Program Files\PCO C:\Program Files\PCO\PCO.exe :: 메모리 상주 프로세스 C:\Program Files\PCO\PCOUpdate.exe :: 시작 프로그램 등록 파일 C:\Program Files\PCO\unins000.dat C:\Program Files\PCO\unins000.exe :: 프로그램 삭제 파일
<생성 파일 진단 정보>
C:\Program Files\PCO\PCO.exe - MD5 : 75be562644a878bc184dd5357838a86f - AhnLab V3 : PUP/Win32.Helper (VT : 3/46)
C:\Program Files\PCO\PCOUpdate.exe
- MD5 : e7aad1fc5bfb38951d96c1bfe819cac1 - AhnLab V3 : PUP/Win32.Helper (VT : 1/46)
프로그램이 설치된 환경에서 인터넷 검색시 추가적인 광고창이 생성되는 광고 행위를 확인
#.삭제 방법
1.해당 광고 동작은 메모리에 상주하는 PCO.exe 프로세스를 통해 이루어지므로, 프로그램 삭제시에는 Windows 작업 관리자를 실행하여 PCO.exe 프로세스를 찾아 수동으로 종료
2.프로그램 삭제는 제어판에 등록된 "PC Clean Optimizer" 삭제 항목을 이용하여 삭제
1.3 한글2007, 익스플로러 8.0과 윈도우7에서 충돌 발생 / @ 2013-06-08 @ #cf. blog.naver.com/PostView.nhnblogId=klash79&logNo=40096692463
#.증상
한글2007이 설치되면서 익스플로러 8.0의 정상적인 실행을 방해하는 현상이 발생하고 있습니다. 이와 관련지어 발생되는 현상들은 다음 2가지 정도입니다.
1. 윈도우 xp에서 익스플로러 8.0을 업데이트하고 한글2007을 설치했는데 특정 싸이트만 들어가면 프로그램이 강제로 종료!!!
-> 순서는 익스플로서 8.0 설치 후 한글2007 설치
2. 윈도우 7에서 한글 2007을 설치햇을 뿐인데 특정 싸이트에 들어가면 프로그램 강제로 종료!
-> 그냥 한글2007 설치한 것 뿐인데...;
#.원인한글 2007이 익스플로러 8.0과 공통으로 사용하는 파일을 옛날 버전으로 덮어써버려서 새 버전의 파일을 실행하지 못하게된 익스플로러가 죽어버리는 것이죠.
#.해결방법
1. 윈도우xp인경우
1) 제어판에 프로그램 추가/제거 메뉴에서 프로그램 변경/제거 의 리스트에서 Windows Internet Explorer 8 을 선택한 후 변경/제거 버튼을 이용하여 삭제를 해줍니다.
2. 윈도우7인경우2) Windows Update 메뉴를 이용하여 마이크로소프트 업데이트 싸이트로 접속하여 업데이트 항목을 다시 체크하면 Windows Internet Explorer 8를 포함한 업데이트 항목이 표시됩니다. 3) 업데이트를 받고 재부팅하면 됩니다.
1) 다음 싸이트에서 현재 설치된 윈도우7 버전에 맞는 버전을 미리 다운 받아 놓습니다.
http://www.microsoft.com/downloads 다음 링크의 프로그램을 다운 받아 더블클릭하여 실행하면 익스플로러 8.0이 삭제가 됩니다. http://go.microsoft.com/?linkid=9646982 2) 익스플로러 8.0 을 다시 설치합니다. 실수로 익스플로러 8.0을 다운받지 않았다구요? 그럼 설치 씨디를 넣어서 익스플로러 8.0만 다시 설치하세요. 1.4 윈도우XP, 인터넷 익스플로러 8 삭제하고 다운그레이드하기 / @ 2013-06-08 @ #▷ 방법 1참고로 인터넷 익스플로러 8(INTERNET EXPLORER 8)은 이동식으로 설치된 경우만 제거가 가능합니다. 윈도우 XP용 서비스 팩 3을 설치하기 전에 익스플로러 8을 이동식으로 설치한 경우만 삭제가 가능합니다. 서비스팩3이 설치된 경우에는 서비스팩3을 먼저 제거하시고 삭제하셔야 합니다.
1. 사용중인 모든 프로그램을 닫으시고 윈도우 시작 -> 제어판을 선택하세요,
2. 제어판에서 프로그램 추가/제거를 선택하세요. 3. 프로그램 추가/제거 창이 뜨면, 스크롤을 내리신 후 Windows Internet Explorer 8을 선택하신 후, 제거를 클릭합니다.
참고로 이 과정에서 윈도우 익스플로러 8이 보이지 않으면 다음 삭제 방법을 참고하세요.
4. 제거를 클릭하고 삭제 관련 프로세스에 따라 진행하시면 됩니다.
5. 제거 프로그램이 완료되면 컴퓨터를 다시 시작해보세요. 다운그레이드가 되어있을꺼에요!
▷ 방법 2
1. 다음 명령을 잘 선택하여 복사합니다 ; %windir%\ie8\spuninst\spuninst.exe 2. 시작을 실행하고 실행을 선택합니다. 3. 실행 창이 뜨면 상자 속에 CMD.EXE를 입력한 후 엔터키를 치세요. 4. 그럼 명령 프롬포트 창이 뜨게되는데요,
여기서 1번에서 복사했던 명령어를 붙여넣으세요. 컨트롤+V가 먹히지 않으니 마우스 우클릭 후 붙여넣기를 하세요.
5. 이후 프로세스는 동일합니다. 제거가 완료되면 재부팅을 해보세요.
참고로
Internet Explorer 8을 제거한 후에는 다시 부팅할 때마다 응용 프로그램 이벤트 로그 오류가 표시될 수 있는데요,
다음 Internet Explorer User Accelerators 및 Internet Explorer Machine Accelerators 레지스트리 키를 삭제하시면 됩니다.
{7B849a69-220F-451E-B3FE-2CB811AF94AE} {CF7639F3-ABA2-41DB-97F2-81E2C5DBFC5D}
엔비디아 쉐도우플레이는 지금까지 캡처 프로그램과 가장 큰 차별점은 역시나 그래픽 메이커 답게 GPU를 활용한 캡처 방식을 제공한다는 점이다.
이는 하드웨어 캡처 카드를 제외한 모든 캡처 프로그램들이 CPU에 의존하는 소프트웨어 방식의 한계인 심각한 시스템 퍼포먼스 저하 문제를 쉐도우플레이에서는 해결했다는 의미이며, 덕분에 고 사양 게임들을 플레이하더라도 높은 프레임을 유지할 수 있다는 점이다.
또한 같은 하드웨어 캡처 방식이라 하더라도 그래픽카드를 이용하는 방식이기 때문에 캡처 카드처럼 별도의 기기가 필요치 않으며, CPU점유율을 낮출 수 있기 때문에 시스템 리소스 부족으로 인한 게임 성능 저하를 막을 수 있게 되었다.
또한 GPU에 내장된 H.264 코덱은 높은 압축률을 지원하기 때문에, 동영상의 결과물이 유사한 품질의 다른 캡처 프로그램의 결과물보다 훨씬 적은 용량을 차지한다. 이는 동영상 용량으로 인한 캡처 시간에 구애를 받지 않는다는 의미와 같다.
여타 프로그램들 대다수가 4GB 정도의 용량제한이나, 플레이 시간 제한 등의 한계 등의 문제를 가지고 있는 것을 생각한다면 쉐도우플레이의 무한정 녹화는 상당한 메리트를 제공한다.
또한 다른 무료 캡처프로그램들이 녹화를 하게 되면 영상의 분위기를 깨는 캡처 프로그램의 로고 삽입 등의 불만포인트들이 없기 때문에 지포스 그래픽카드를 쓰는 유저들은 더 자유롭게 게임의 한 순간 순간을 영상으로 담을 수 있게 됐다.
또한 높은 압축율과 GPU를 이용한 적은 시스템 자원 소모는 최대 20분간의 쉐도우 녹화나, 무한정의 녹화를 지원한다. 다만 아쉬운 점이라면 창 모드에서는 쉐도우플레이가 활성화가 되지 않으며, 이는 전체 화면 창 모드에서도 동일하게 적용되기 때문에 게임 창에서 쉐도우플레이 녹화 아이콘이 활성화되었는지 확인이 꼭 필요한 대목이다.
엔비디아 측은 추후 쉐도우플레이 녹화 기능을 업그레이드 하여, 현재 지원되는 창 모드에서의 최적화 뿐만이 아니라 녹화 기능도 추가로 가능하게 할 예정에 있다.
1.6 McAfee 관련 서비스 관련 실행파일 #*. McAfee DLP Agent Service --> fcags.exe*. McAfee Endpoint Encryption Core Service --> SbCeCoreService.exe 1.7 McAfee社의 SecurityCenter 프로그램 제거 방법 #@ 2009-09-16 @출처 ; http://www.softmail.co.kr/tag/virusscan
McAfee는 VirusScan이라는 백신을 개발하는 회사로 다양한 보안 제품을 가지고 있습니다. Windows XP, Vista 사용자들이 McAfee의 VirusScan을 사용하다가 제거할 경우, 100% 완벽하게 제거가 되지 않거나, SecurtyCenter가 그대로 남아 있는 경우가 많습니다.
이 글에서는 SecurityCenter를 지우는 방법에 대해 소개합니다.
SecurityCenter가 함께 설치되는 제품은 다음과 같습니다.
• McAfee Security Center
SecurityCenter를 제거하려면 먼저 위에서 언급한 McAfee 제품을 먼저 제거해야 합니다. 제거를 하지 않고 Security Center를 제거할 수 없습니다.• McAfee VirusScan • McAfee Personal Firewall Plus • McAfee Privacy Service • McAfee SpamKiller • McAfee Wireless Network Security • McAfee SiteAdvisor • McAfee Data Backup • McAfee Network Manager • McAfee Easy Network • McAfee AntiSpyware
1. 프로그램 추가/제거를 이용하여 제거하는 방법
VirusScan, Personal Firewall, Privacy Service, SpamKiller를 사용하고 있는 경우에는 프로그램 추가제거를 통해 먼저 제품을 제거합니다. 그 다음에는 다음의 과정을 거쳐 Security Center를 제거합니다. a. 시작 -> 설정 -> 제어판 -> 프로그램 추가/제거 b. SecurityCenter를 클릭하고 , 추가/제거 버튼을 누른 후, 대화상자의 내용에 따라 진행한다.
2. 탐색기로 직접 제거하는 방법
다른 McAfee 제품이 설치되어 있고, SecurityCenter가 제거되지 않는 경우에는 직접 파일을 삭제합니다. a. 탐색기를 열고 C:\Program Files\mcafee.com\Agenapp 폴더로 이동한다. b. .adf로 끝나는 파일을 선택하고 삭제한다. c. 제어판의 프로그램 추가/제거를 이용하여 제거한다.
3. 제거 전용 프로그램을 이용하는 방법
McAfee 2005/2006/2007 제품을 제거 전용 프로그램(MCPR.exe)으로 제거하는 방법은 Windows 2000 SP4와 Windows XP SP2에서만 정상적으로 동작합니다. a. 다음의 주소에서 제거 전용 프로그램을 다운로드하여 저장합니다. b. 다운로드한 프로그램을 실행합니다. c. 명령 프롬프트 창이 나타나고 일련의 동작이 진행되는 것을 볼 수 있다. 잠시 후에 다음의 메시지가 나타나면 Y를 입력한다.
2 윈도우 #2.1 'Internet Explorer가 이 웹 사이트에서 Active X 컨트롤를 설치하지 못하게 차단했습니다' #@ 2014-03-11 @#. 인터넷결재 진행을 하거나 게임설치를 하는 도중 'Internet Explorer가 이 웹 사이트에서 Active X 컨트롤를 설치하지 못하게 차단했습니다' 라고 나오며 더 이상 진행이 안되는 경우 ?
Active X는 64비트 익스플로러 상에서는 작동하지 않기 때문에, 인터넷 실행을 익스플로러 64bit 로 실행을 하셨다면 설치가 되지 않는다.
Active X는 32비트와 호환하기 때문에 32비트 익스플로러로 인터넷창을 실행시켜서 설치를 하시면 된다. 2.2 Outlook Express 6 데이타 백업하기 #@ 2009-07-13 @아웃룩6은 무엇보다 XP기본 탑재의 라이트한 메일 프로그램이라는 데에 그 장점이 있다. 굳이 별도의 메일 프로그램을 설치하고 싶지 않은 유저에게는 괜찮은 선택으로, 주소록과 메일 주고받기, POP3로 가져오기 등의 기본적인 기능만을 원하는 유저들에게 사랑받는 아웃룩6의 데이타 저장 경로는 아래와 같다.
C:\Documents and Settings\유저이름\Local Settings\Application Data\Identities
위의 경로, 가장 안쪽 Outlook Express 폴드 안에 편지와 아웃룻6 폴드 정보가 저장된 dbx 파일들을 찾을 수 있다. 2.3 Outlook Express 6 서버에 편지 복사본 저장 #@ 2010-01-29 @Outlook Express 사용시 서버에서 편지를 읽어 오는 경우, 기본 설정은 메일 서버의 내용을 저장하지 않기 때문에 주의 서버에 편지 복사본 저장을 하기 위해서는
계정 설정 >> 고급탭 >> 서버에 편지 복사본 저장을 체크
2.4 윈도우 작업관리자 대체 프로그램 Process explorer #@ 2009-06-02 @마이크로소프트 윈도우 운영체제는 알게 모르게 돌아가는 프로세스들이 굉장히 많습니다. 고사양 컴퓨터에서는 별로 문제가 되지 않지만 저사양 컴퓨터난 랩탑을 사용하는 경우 메모리와 리소스를 관리하는 것은 꼭 필요한 행위 중의 하나입니다. 그러나 ctrl+alt+del키를 이용 윈도우 자체 작업관리자를 실행시켜봐야 별로 알 수 있는 정보가 없습니다. 그래서 다양한 윈도우 작업관리자 대체 프로그램들이 있으며 그중에서 대표적인 것이 anvirtask manager 라는 프로그램입니다.
Process Explorer 는 윈도우 작업관리자의 기능을 한층 강화하여 사용자가 윈도우 프로세스및 기타 구동중인 프로그램의 관리를 편리하게 해주는 프로그램입니다. Anvir task manager 보다는 가볍게 구동할 수 있으며 특히 특정 프로세스를 인터넷에서 바로 검색할 수 있어 윈도우에서 실행되는 다양한 프로세스에 관한 정보를 얻을 수 있습니다. 또한 설치가 필요없이 실행 파일 하나로 구동할 수 있다는 점도 강점입니다.
2.5 터미널서비스 포트변경 #0.윈도서버에 설치된 터미널서비스의 포트번호 변경 방법 시작 -> 실행 -> regedit 입력 -> 확인을 눌러 레지스트리 편집기 실행 기본 포트 3389번을 다른 번호로 변경
1.
HKEY_LOCAL_MACHINE\ System\ CurrentControlSet\ Control\ TerminalServer\ WDS\ Rdpwd\ Tds\ Tcp 로 이동 PortNumber REG_DWORD 0x00000d3d(3389) 수정모드에서 10진수를 선택하고 원하는 포트번호 입력
2.
HKEY_LOCAL_MACHINE\ System\ CurrentControlSet\ Control\ TerminalServer\ WinStations\ RDP-Tcp 로 이동 PortNumber REG_DWORD 0x00000d3d(3389) 수정모드에서 10진수를 선택하고 원하는 포트번호 입력
3.편집기 창을 닫고 리부팅해야 적용됨
3 그래픽 관련 #3.1 포토샵 CS 버전 ; Windows7과 서버 OS 설치시 네트워크 문제 #@ 2011-12-12 @포토샵 CS 버전을 Windows7과 서버 OS 설치 할 때
/ 네트워크 문제 발생 ; 기본 게이트웨이를 0.0.0.0으로 설정
/ Program Files/ Bonjour 폴드 내 파일 확장자 삭제(파일 무력화) 3.2 포토샵에서 이미지사이즈 한꺼번에 줄이기 #@ 2009-03-09 @여러장의 이미지를 똑같은 사이즈로 줄이거나, 같은 효과를 주고 싶은 경우에 유용한 방법으로 기본적인 개념은, 사이즈를 줄이거나 기타 다른 효과의 history를 녹화(저장)해서, 그 순서대로 다른 파일들에도 적용한다.
0. 포토샵의 Window > Actions이란 기능을 사용한다.
1. 먼저 파일하나를 열어둔 상태에서 Actions 를 선택한후 오른쪽 삼각형버튼(서브메뉴)를 눌러 New Auction을 선택한다.
경우에 따라 New Set를 만들어 따로 Actions을 저장할 수도 있다.
2. 그런후.. Actions 하단부에 ●버튼을 누르면 레코더처럼 녹화된다.
(먼저 샘플이 될 이미지 작업을 한다. -사이즈를 줄인다던지, 특별한 효과를 준다던지..- 이미지작업이 끝나기 전엔 녹화버튼이 활성화되지 않는다.)
3. 열어둔 이미지에 사이즈를 줄인후 save를 하는데 이때엔 새로운 폴더를 만들어서 그안에 save를 하시는게 좋다.
그렇지 않으면 원본파일 그대로 대체되어 버린다... 그후 파일을 닫습니다.
4. 그런후 다음 파일을 오픈하기 전에 Actions 하단부위에 ■을 선택한다(정지버튼).
5. 그 이후엔 ▶를 누르면 재생이 되는 방식으로 위 방법을 똑같이 다른파일로 적용시킬 수 있다.
다시한번 정리하면 Actions기능으로 해결하는데
● ---> 녹화버튼
■ ---> 정지버튼 ▶ ---> 재생버튼 이다. 3.3 이미지 변환 툴 ##.이미지 일괄 변환
-.포토웍스 - 단점; dds를 처리하지 못함
#.여러장의 텍스처를 한장의 텍스처로 조합-.XnConvert (cf. XnView의 일부 기능) - resize 되지 않음? -.ImageConverter Plus - 상용
-.NVIDIA_Texture Atlas Tools
3.4 3ds Max #3.4.1 맥스(3dsmax 8)의 불필요한 서비스를 제거하여 시스템 메모리 확보 #@ 2009-06-30 @출처 ; http://mwultong.blogspot.com/2006/04/3dsmax-8.html
맥스(3dsmax 8)를 설치하면 작업관리자(윈도 시작 버튼 부근의 적당한 빈곳을, 마우스 오른쪽 클릭하면 나옴) 에 맥스의 서비스들이 떠 있게 된다. 이것이 총 3~4메가 정도의 메모리를 항상 차지하고 있는데, 사용하지도 않는 서비스들이 항상 실행되고 있으면 곤란하다. 다음과 같은 방법으로 없애준다.
(1) 내 컴퓨터 아이콘을 마우스 오른쪽 버튼으로 클릭하면, 메뉴에서 관리라는 항목이 나온다.
(2) 관리라는 항목을 클릭하면 컴퓨터 관리 라는 창이 뜬다. (3) 컴퓨터 관리 에서, 서비스 및 응용 프로그램/서비스 를 펼치면, 현재 윈도에서 실행되고 있는 모든 서비스들의 목록이 나온다. (4) 다음의 서비스 2개를 마우스로 더블클릭하여, 수동으로 바꾸어 준다. (현재는 자동으로 되어 있을 것이다.)
Autodesk Licensing Service
제거한 후의 결과RaySat_3dsmax8 Server 맥스를 실행하면 Autodesk Licensing Service 도 시작되고, 맥스를 끝내면 이제 몇초 후에 메모리에서 없어진다. 예전에는 윈도를 시작할 때마다 항상 실행되었다. 이 Autodesk Licensing Service 서비스는 메모리에 항상 있을 필요가 없어 보이며, 이것을 수동으로 바꾸어 주어도 어떤 문제도 발생하지 않는다.
RaySat_3dsmax8 Server 는, 멘탈레이(mental ray)의 네트워크 렌더링에 사용되는 것으로, 맥스를 실행하고 멘탈레이로 렌더링을 해도, 더 이상 메모리에 올라오지 않았다.
지금까지 말한 것은, 맥스뿐만 아니라 다른 응용프로그램에서도 적용되는 것이다. 시스템에 불필요한 서비스가 실행되고 있으면 메모리가 부족해질 수 있다.
다만 아무 서비스나 함부로 끄면, 윈도가 부팅이 되지 않는 등의 심각한 문제가 생길 수 있으니 주의해야 한다.
작업 관리자 활용
작업 관리자에서, 현재 어떤 서비스들이 실행되고 있는지 확인할 수 있다. 서비스뿐 아니라 현재 실행 중인 모든 프로그램들의 이름이 나타난다. 만약 컴퓨터바이러스에 감염되었다면 바이러스도 이 목록에 나타난다. 따라서 작업 관리자를 자주 살펴 보는 것이 좋다.
다음과 같이 tlist 명령으로 이것을 콘솔 화면에 출력할 수도 있다. 출력 결과를 파일로 저장할 때에는
tlist > test.txt 로 하면 된다.
참고로, tlist.exe 는 2000/xp 설치시디의 support 폴더의 support.cab 파일 안에 들어 있다. 기본적으로는 설치되어 있지 않다(expand 명령으로, 풀거나 WinRAR로 풀어서 쓰면 된다).
|
"Fortune Cookies..." HelpOnProcessingInstructions Format_Page01 edu2016_humanities 책갈피_Truth |